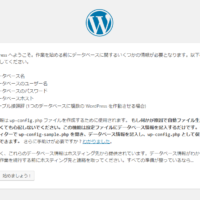コンテンツ [hide]
ZOOMでホストとしてミーティングを開催する方法
ここ最近、私の周りでもZOOMミーティングをする会社が増えてきましたので、ZOOMミーティングをホストとして開催する方法と注意点などについてお話します。ここでは、ZOOMアカウント作成やアプリのインストール方法などは割愛させていただきますので、ご了承ください。
基礎知識
最初にZOOMというサービスに関する基本的なことです。
ZOOMはパソコンでもスマホでも参加可能
ビデオ会議と言うと、パソコンで参加するイメージが強いかも知れませんが、スマホでもPCでも参加可能です。パソコンの場合、スペックによっては「カメラがない」「マイクがない」ということがあるかもしれませんが、スマホで始められるのは便利ですね。ただ、ホストになる場合は間違いなくパソコンが良いです。
無料アカウントのミーティング時間は40分まで
無料アカウントのユーザーがミーティングを開催した場合、40分という時間制限があります。もし、40分よりも長い時間のミーティングを想定されている場合は、有料プラン(2,000円〜)に申し込みましょう。
無料アカウントでも100人が参加可能
「無料の場合は参加人数に制限があるの?」と思われたかもしれませんが、無料でも100人が参加できるのでこれは十分すぎますね。
ミーティングを開催する方法
というわけで、早速ミーティングの始め方です。ここではアカウント登録やアプリのインストールなどは済ませている前提でお話を進めますので、まだの方はコチラから済ませておいてください。

ミーティングを開催するには、ZOOMのトップページ右上にある「ミーティングを開催する」にカーソルを合わせて「ビデオはオン」をクリックします。
そうすると・・・
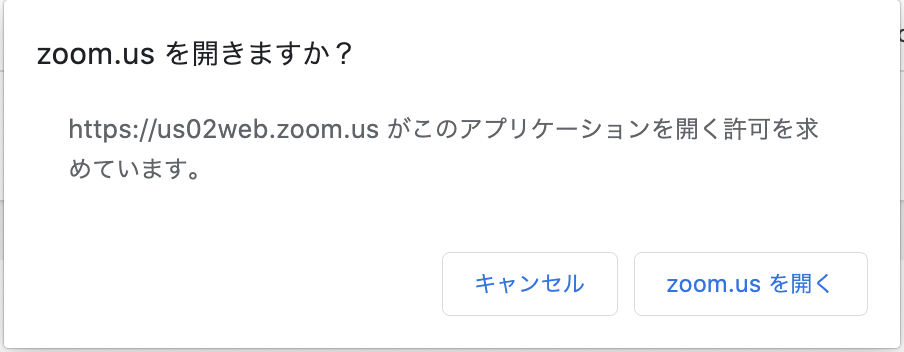
「zoom.usを開きますか?」と言うメッセージウィンドウが開くので、「zoom.us を開く」をクリックして、ZOOMアプリが立ち上がり、ミーティングが始まります。
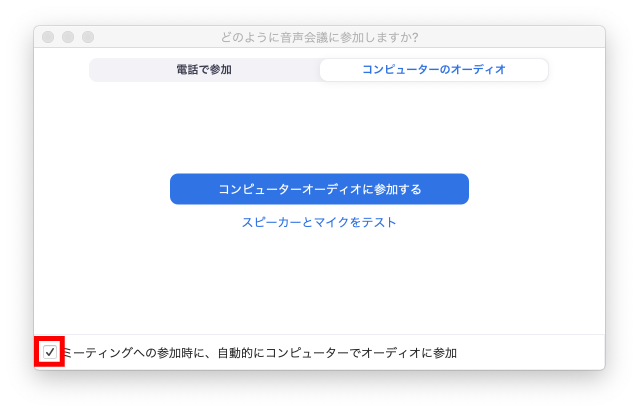
さらに、「どのように音声会議に参加しますか?」というウィンドウが表示されるので、「コンピューターオーディオに参加する」をクリックします。この時に、「ミーティングの参加時に、自動的にコンピューターでオーディオに参加」にチェックを入れておくと次回以降からスムーズになります。
事前準備1:アプリへのログイン
ただし、初回はブラウザでログインしていても、ZOOMアプリではログインされていないので、再度ログインします。
事前準備2:カメラへのアクセス許可
初回のみ、ZOOMがパソコンのカメラへアクセスする許可をする必要がありますので、それを済ませておいてください。OSによって設定が異なりますので、そのあたりはお調べください。Macの場合、設定後に一度ZOOMを閉じなければいけないので、いずれにしても本番前までには設定を済ませておいた方が良いです。
基本的なウィンドウは2つ

ZOOMミーティングのアプリのウィンドウは2つです。1つは会議の様子を写した映像が表示されるウィンドウ。もう2つはZOOMの基本画面のようなウィンドウです。ミーティング中に操作するのは、映像の方なのでこちらの基本操作について見ていきます。
ZOOMの機能一覧
ミーティングのIDとパスワード
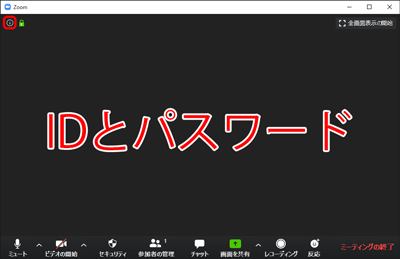
それぞれのミーティングにはIDとパスワードが自動で振り分けられています。左上のアイコンをクリックすると開催中のミーティングIDとパスワードが確認できます。参加者を招待する方法はいくつかありますが、IDとパスワードを伝えることで参加してもらうこともできます。
ミュート
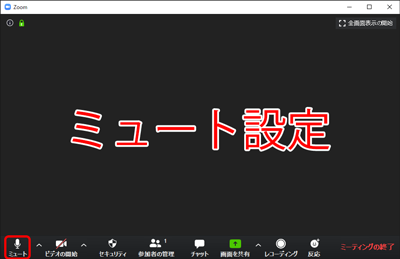
マイクのアイコンをクリックするとミュートとミュートの解除ができます。参加者のマイクが無効になってしまったときや、スピーカーが無効なときは、アイコンの右にある「^」をクリックすると設定ができます。
ビデオの開始
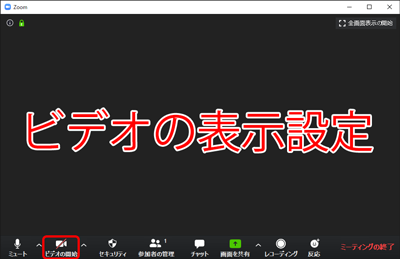
ビデオカメラのアイコンをクリックすると、カメラの映像のNO/OFFが切り替えられます。アイコンの右にある「^」をクリックすると設定ができます。
セキュリティ
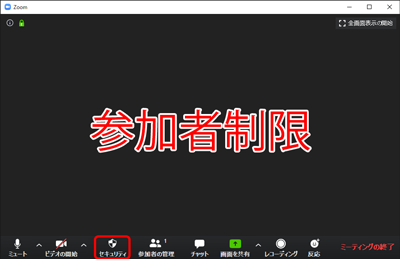
セキュリティの設定はいろいろありますが、その1つが参加者のロックです。ロックをかけると現在、参加中を除いて他の人が参加できなくできます。
参加者の管理
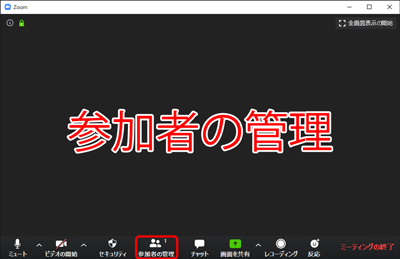
参加者の管理をクリックすると、参加者一覧が右に表示されます。

参加者一覧の一番下のところにある「招待」というところから参加者を招待できます。また、「すべてミュート」をクリックすると、参加者のマイクをミュートしてホストの音声のみを有効にすることができます。
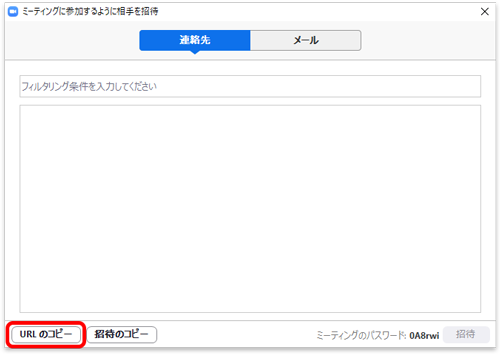
招待の方法は、相手にZOOMのアプリを開いてもらってIDとパスワードで参加してもらっても良いですが、一番手っ取り早いのが、「招待」をクリックしたときに表示されるウィンドウの左下にある「URLのコピー」をクリックしてコピーしたURLをパソコンであればメール、スマホで参加してもらうのであればLINEなどに貼り付けて送るのがスムーズです。
チャット
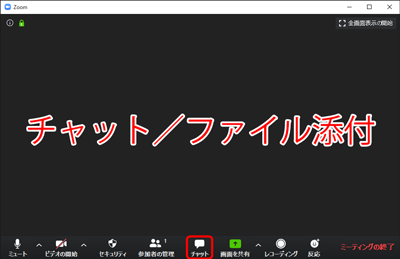
あまり使う機会がないことも多いのですが、吹き出しのアイコンをクリックすると、右にチャットのウィンドウが開き、メッセージの送信ファイル転送ができます。ミーティングの資料を配布するときに使えますね。
画面の共有
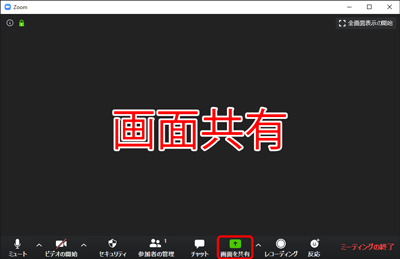
ホストのパソコン画面を参加者に共有することができます。
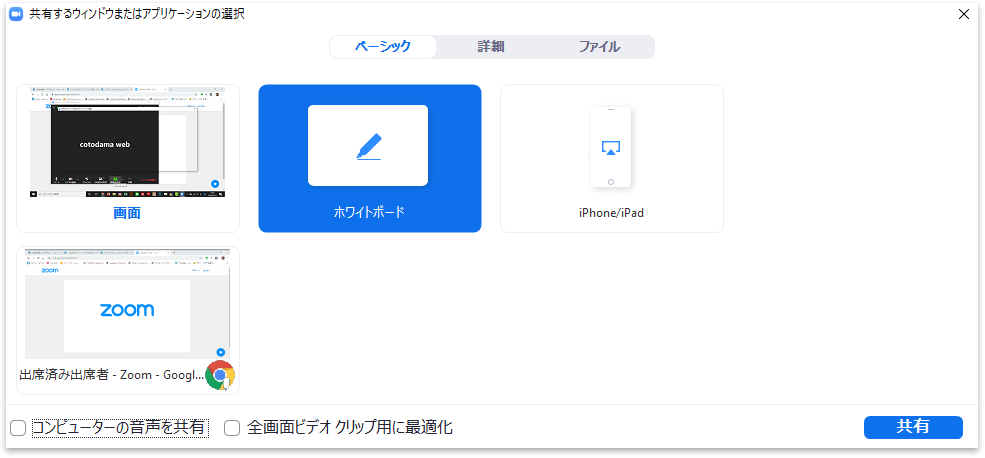
「画面を共有」をクリックすると、ウィンドウが開きどの部分を共有するかを選択できます。「画面」はパソコンの画面そのものを共有します。ホワイトボードはマウスで絵や文字を書くようなペイントのようなソフトの画面です。また、起動中のアプリの画面を選択すると、そのアプリのウィンドウのみを表示することができます。
パソコンの音声の共有
また、下のところにある「コンピューターの音声を共有」にチェックを入れると、パソコン内の音声を共有できます。
パソコンの遠隔操作
これは画面共有をされている側の機能ですが、相手が画面を共有中に上にある「オプションを表示」>「リモート制御のリクエスト」から相手にリクエストを送り、承認されると画面を操作することもできます。ただし、私がマックで試してみたところ、制御される側がマックの場合は予めシステム設定でZOOMがパソコンを制御することを許可する設定をしておかないとできないようでした。
レコーディング

会議の様子を録画・保存できます。
ミーティングの終了
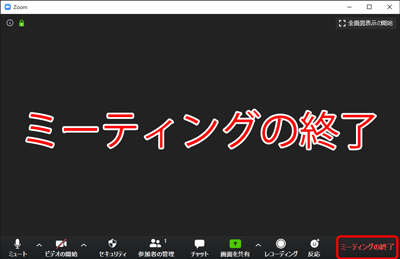
ミーティングが終わったら、ここでミーティングを終了させます。
以上が、ZOOMの基本的な機能です。次に、私が実際にホストとしてセミナーを開催したときに感じたことをいくつかご紹介します。
毎回、待合室にいる参加者の「許可」が面倒
セキュリティのことを考えると、一旦待合室に入ってもらった参加者をホストが許可して参加してもらう、というのは良いですが、ホストは進行中のセミナーの管理をしているので、毎回許可をするのが面倒なのです。
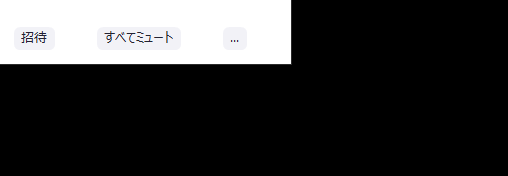
ミーティングが進行中の場合は、「参加者の管理」で表示される右のメニューの下にある「…」をクリックして「待機室の有効化」のチェックを外しましょう。そうすると、いちいちホストが許可をしなくても参加者がミーティングに入れるようになります。
画面共有中の参加者の一括ミュートの方法
画面共有をしていないときは、「参加者の管理」で表示される右のウィンドウの下にある「すべてミュート」で参加者のマイクをミュートできますが、画面共有中はこれが表示されません。

実は画面の共有中は、「参加者の管理」などのメニューが画面の上に隠れているので、カーソルを当ててニョキっと出してあげると、「参加者の管理」が出てきます。
ブラウザを画面共有をしているときに枠や余計なメニューを表示させたくない
この問題は、ZOOMというよりもパソコンの操作の問題になってくるので、ブラウザのメニューを表示させたくない場合は、Windowsの場合は、「F11」キーを押して全画面表示に切り替えれば問題解決です。
また、YouTubeなどの動画コンテンツの共有の場合は、それらの動画自体に全画面表示するメニューが付いているので、それで対応すると良いですね。
参加者のリストを取りたい
参加者の出欠確認をしたい場合、誰が参加してくれたのか、どれくらい参加してくれたのかなどを情報としてリスト収集したい場合は、事前登録をしてもらう機能があります。
でも、これは事前にミーティングをスケジュールに入れておく場合のみに使用できる機能のようです。ミーティングのスケジュールのところから見てみましょう。

マイアカウントのページの右上にある「ミーティングをスケジュールする」をクリックします。
そうすると、ミーティングのトピックや開催日時を設定できるページへ移動します。
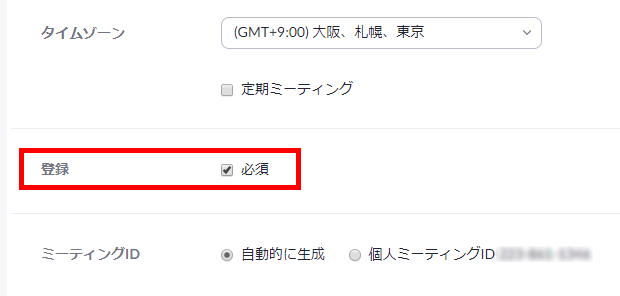
ここにある「登録」というところの「必須」にチェックを入れると、登録した人だけが参加できるミーティングになります。
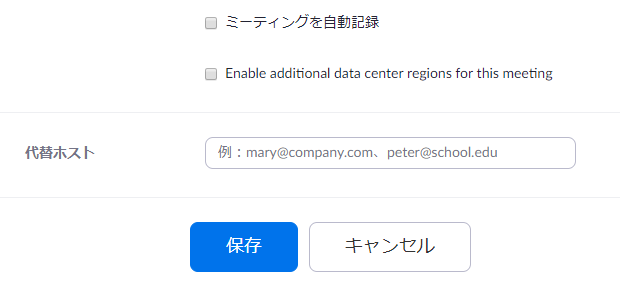
一旦、「登録」の必須にチェックを入れた状態で他の設定も終えたら一番下の「保存」をしてミーティングを保存します。
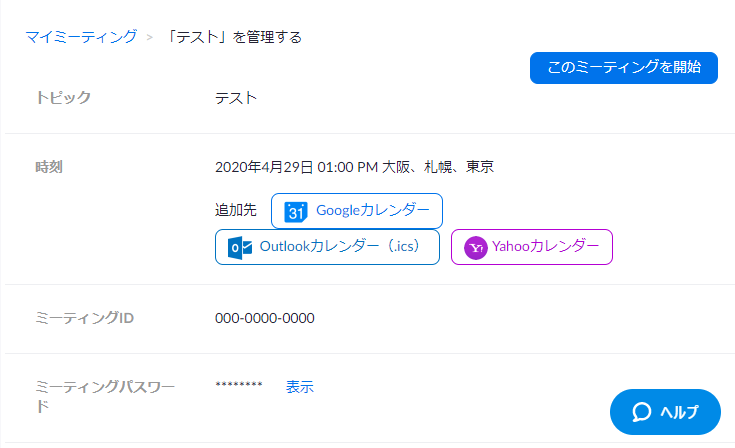
そうすると、マイミーティングの中の今、登録したばかりのミーティングの詳細ページへ移動します。
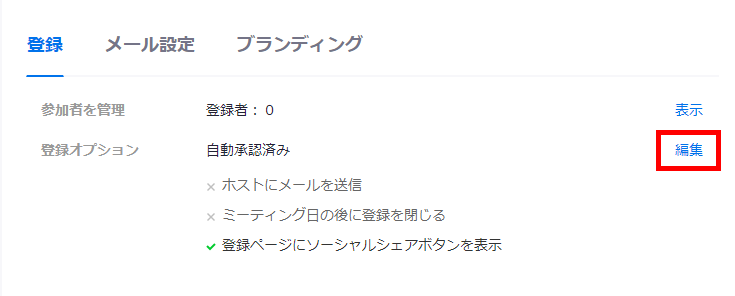
このページの一番下にある「登録」というタブの編集から登録してもらいたい内容を決めることができます。
「カスタムの質問」について
「カスタムの質問」というところが少し分かりづらいので、ここだけご紹介したいと思いいます。カスタムの質問には、テキストで回答してもらうものと、回答を選択肢の中から選んでいただくものの2タイプあります。
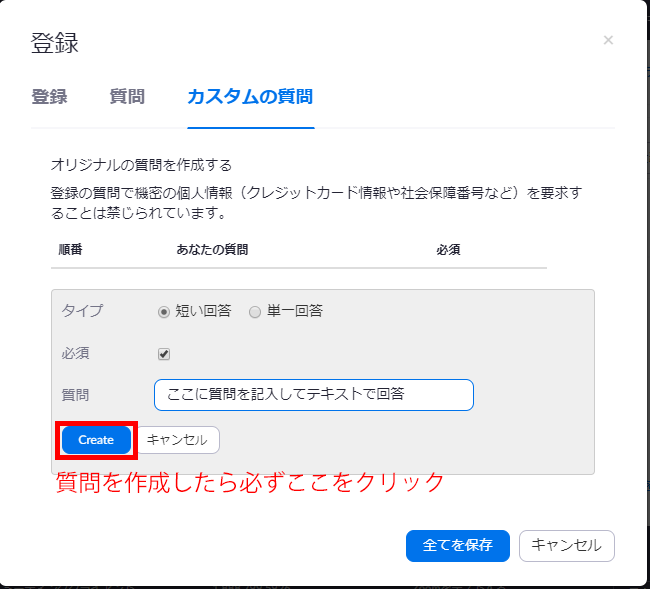
「短い回答」というのがてテキストで回答してもらうタイプです。「質問」の欄に質問を記入したら、「Create」で保存します。「Create」をクリックせずに右下の「全てを保存」をクリックしてしまうと、保存がされないという引っかけがありますので、ご注意ください。
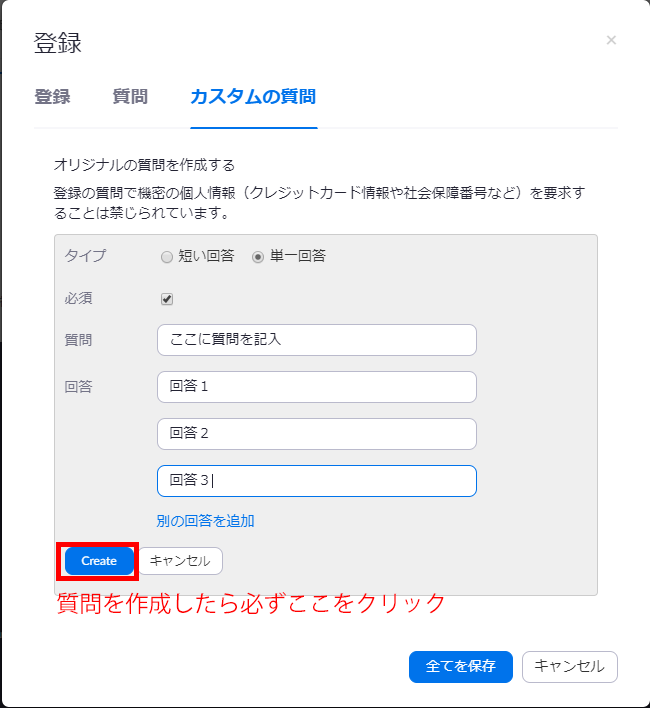
「単一回答」というのは、複数の選択肢から選んでいただくタイプです。質問と選択肢を設定して、これも同じように「Create」で保存します。
登録者のリストや記録はどこにあるの?
登録リストや参加状況などはマイアカウントの左のメニュー「アカウント管理」>「レポート」のところでCSVとしてダウンロードできます。
「使用状況レポート」タブのところにダウンロードできる情報がいろいろメニューであるので、ご覧になってみてください。このあたり、まだ勉強中なので、またの機会に詳細をお伝えできればと思います。
ミーティング中にアンケートを取りたい
この機能も上の「登録」の話と同じように事前にスケジュールされたミーティングに対する機能だと思います。この辺り、未確認なので分かり次第お伝えします。
ミーティング中にアンケートを取る機能を有効にするためには、最初に設定が必要になります。ZOOMはアカウントページ内がちょっと複雑なので、迷子にならないように気をつけてください。
最初にマイアカウントに行きます。左のメニューにある「アカウント管理」>「アカウント設定」へ移動します。
画面の中央、「ミーティング」タブが選択されているので、そのままスクロールします。ちなみに、このページで細かい設定ができるので、ざっと目を通しておくと良いと思います。
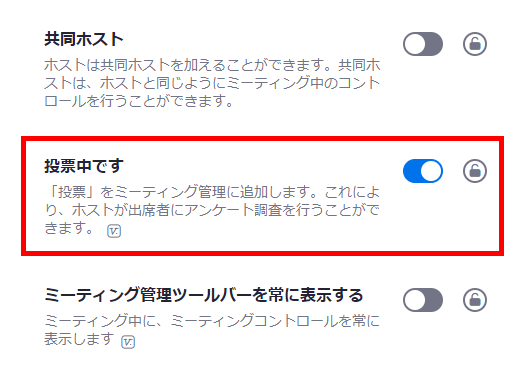
ページの真ん中くらいまでスクロールすると、「投票中です」というメニューが現れるので、これをオンにしてください。この設定をした上で、ミーティングの詳細ページへ移動します。
ミーティングの詳細ページの行き方は、マイアカウントの左メニュー「ミーティング」へ移動するとスケジュールされたミーティングが一覧で表示されているので、トピック名の青いテキストリンクをクリックします。

ミーティングの詳細ページを一番下までスクロールすると、「投票をまだ作成していません。」という表示があるので、「追加」からアンケートを作成します。
ホストが不在でもスケジュールされたミーティングは開催できるの?
結論から言うとYesです。が、ちょっと注意事項があります。
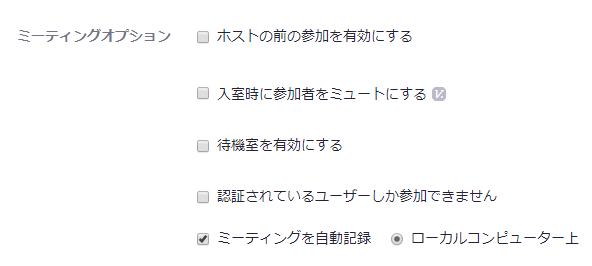
まず、ホストが不在の状態でミーティングが開催されるためには、ミーティングを設定/編集する際に、「ホストの前の参加を有効にする」にチェックを入れておく必要があります。
ただ、このチェックを入れてしまうと、スケジュールされた時間よりも前でもミーティングにアクセスできてしまうという点が注意点です。スケジュールされた時間になったらアクセスできるということではなくて、URLを知っている人はそのミーティングにいつでも参加可能になるのです。つまり、「ホストの前の参加を有効にする」にチェックをいれた時点でスケジュールはあまり関係がなくなるということです。
以上が、ホストとしてZOOMを開催するときに知っておきたいことでした。みなさんの参考になれば幸いです。