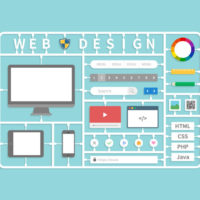WordPressのホームページを見たらこんな画面が表示されてしまい、血の気が引いてしまっているあなたへ。
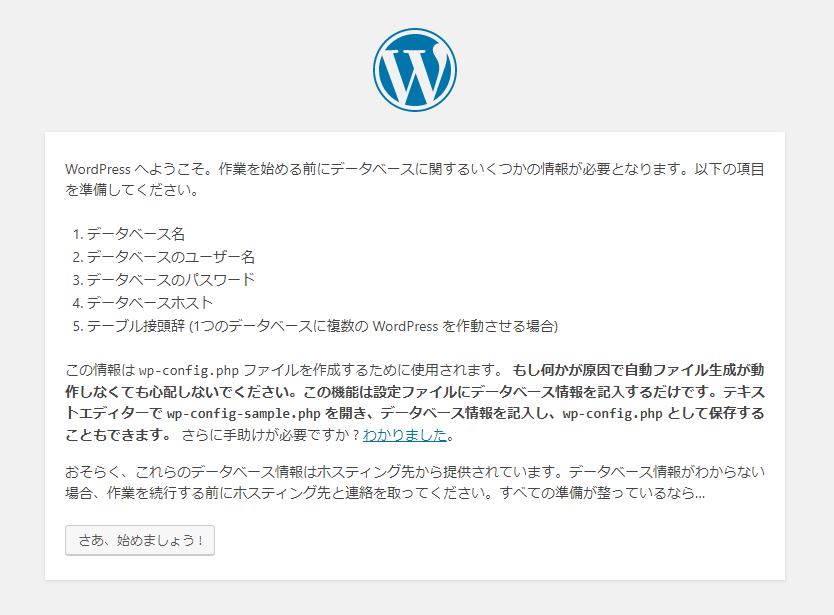
落ち着いてください。元に戻るので大丈夫です。ひとつずつ解決していきましょう。
まず、この画面が表示されてしまった原因は、いろいろありますが、直接的な要因はFTPサーバーのドメイン直下にあるはずの「wp-config.php」というファイルがなくなってしまったことです。なので、ここでの目的は、画面の指示に従ってwp-config.phpファイルを作成してサイトを復活させることです。それでは順番に見ていきましょう。
※ここではエックスサーバーを契約している方向けにお話させていただきます。
wp-config.phpファイルを作成してWordPressサイトを復活させる方法
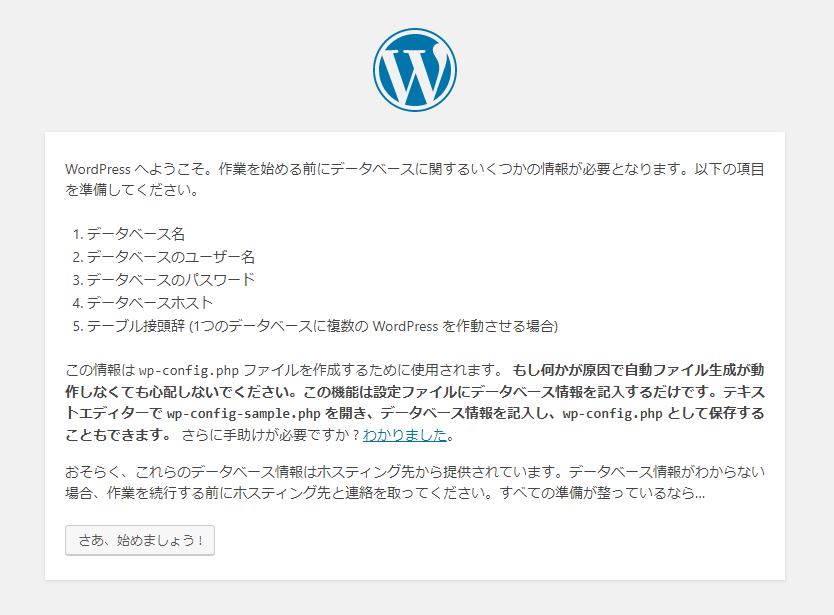
画面下にある「さあ、始めましょう!」をクリックして、ホームページの設定へと進んでください。
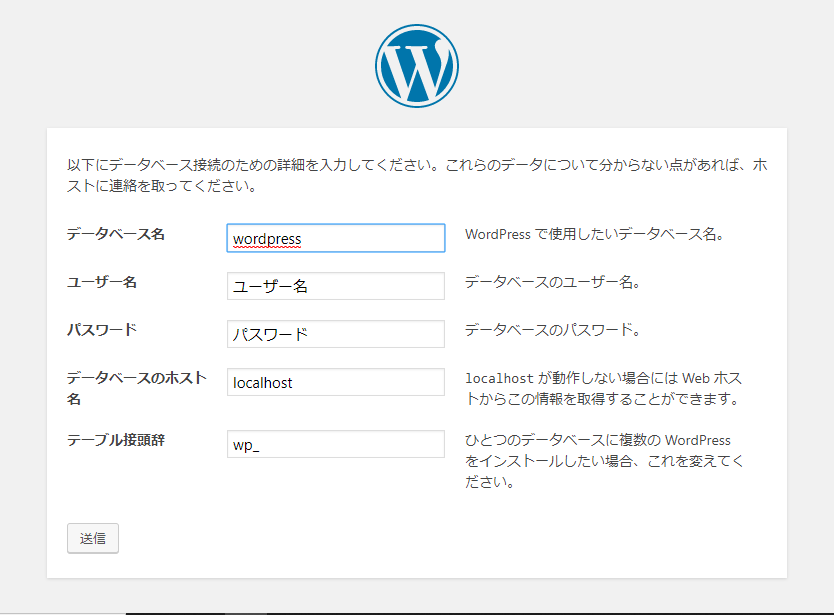
上記の5つの項目
- データベース名
- ユーザー名
- パスワード
- データベースのホスト名
- テーブル接頭辞
この5つを入力すればホームページは元の状態に戻ります。ここで情報を見つけるために、エックスサーバーのサーバーパネルにログインします。
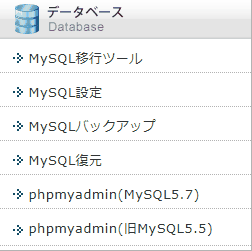
データベースの「MySQL設定」へ進みます。MySQL設定の表にある「データベース」が「データベース名」「アクセス権所有ユーザ」が「ユーザー名」に該当しますので、これで2つが分かりました。
データベースのホスト名はMySQL設定のページの下に表がありますので、ここのホスト名がそれです。テーブル接頭辞は、基本的に「wp_」のままで大丈夫です。
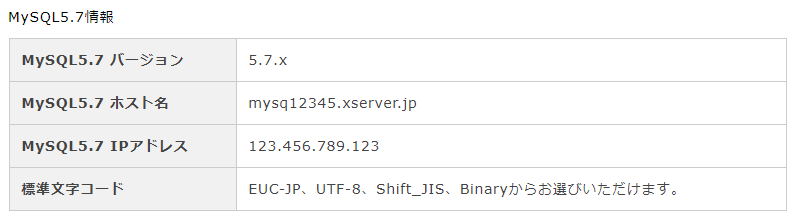
最後にパスワードが問題なのですが、wp-config.phpがない時点でパスワードを知ることはできません。なので、サーバーパネルから新しいパスワードへ変更してしまいましょう。
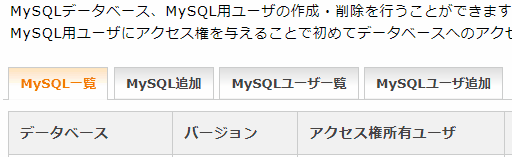
「MySQL設定」の「MySQLユーザ一覧」タブをクリックすると、「パスワード変更」というのが見つかりますので、ここからパスワードを変更してください。これですべての情報がそろったので無事にホームページが復活するはずです。
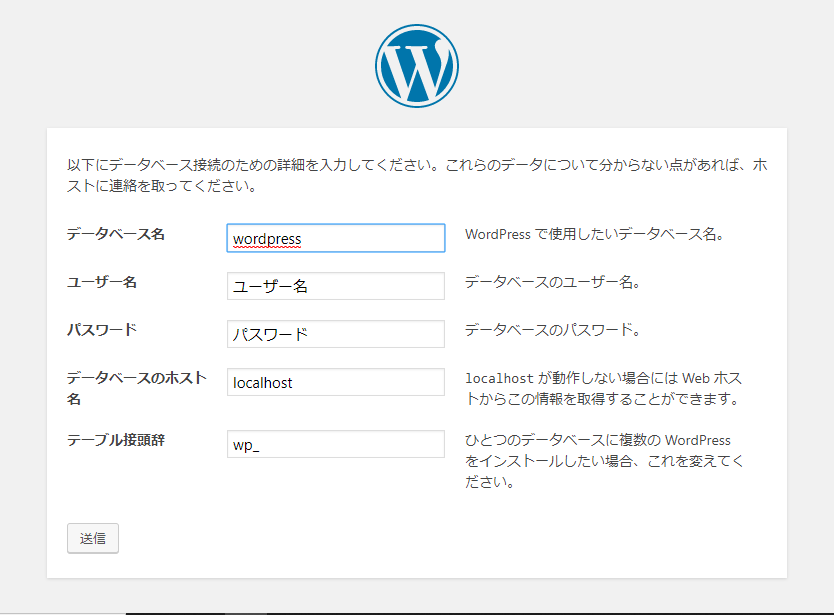
あとは、先ほどの画面に情報を入力して先に進んでみてください。以上が、wp-config.phpファイルを作成してWordPressサイトを復活させる方法でした。