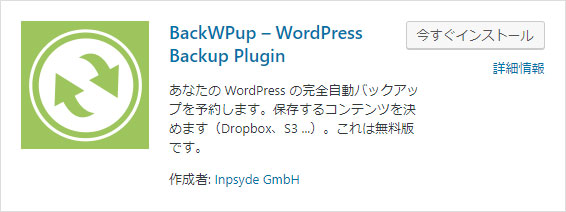WordPressに投稿した記事のデータは「データベース」へ、画像やプラグインは「サーバー」へ保存されます。万が一、これらのデータが消えてしまった場合のために、データのバックアップを取る必要があります。今回、ご紹介するのは自動で定期的にバックアップを取ってくれるプラグイン「BackWPUp」です。
※最近、「UpdraftPlus」というプラグインの方が使いやすいと分かったので、今はこちらをオススメしています。
コンテンツ [hide]
バックアップの頻度と保存期間
みなさんが記事をアップする頻度によっても変わってくると思いますが、私の場合、ほぼ毎日記事を更新しているので、下記の設定でバックアップを取ることにしました。更新頻度が少ない方はもっとバックアップを取る期間と更新期間を長くしても良いと思います。
バックアップを取る頻度: 毎日
保存する期間: 15日分(ファイル15個)
バックアップされたデータは、設定された保存期間分だけサーバー上に蓄積されていきます。サーバー上にたくさんのデータを保存してしまうとサーバーに負荷をかけてしまうので気を付けましょう。
バックアップの設定方法
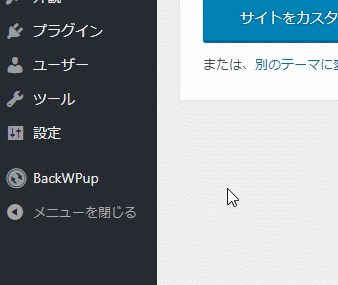
プラグインを有効化すると、左に「BackWPUp」というメニューが出てくるので、その中の「新規ジョブを追加」をクリックします。
「一般」タブ
以下、変更が必要な部分のみ抜粋していきます。
- このジョブの名前:
- 分かりやすい名前を付けます。「バックアップ」とでも付けておきましょう。
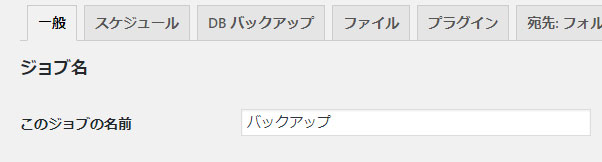
- バックアップファイルの保存方法
- 「フォルダーへバックアップ」にチェックを入れます。

このタブの設定はこれで大丈夫です。
下にある「更新を保存」をクリックして保存しましょう。
「スケジュール」タブ
- ジョブの開始方法
- 「WordPress の cron」を選択します。
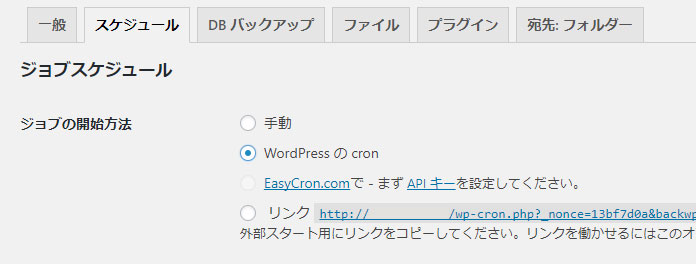
- スケジューラー
- 「毎日」が選択されているので、そのままで大丈夫です。期間設定を変えたい場合はここを変更してください。
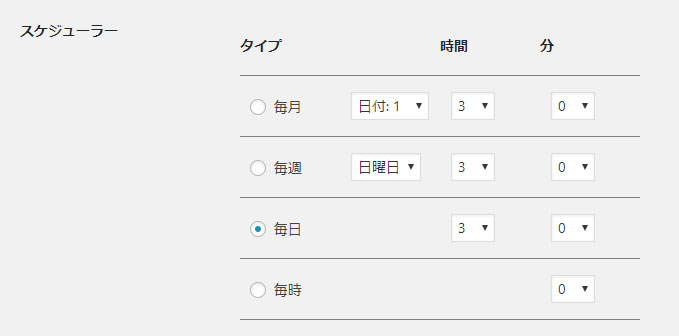
スケジュールタブの設定はこれで完了です。
下にある「更新を保存」をクリックして保存しましょう。
「宛先: フォルダー」タブ
「DBバックアップ」「ファイル」「プラグイン」タブはそのままで良いので、「宛先: フォルダー」タブの設定にいきます。このタブは「一般」タブのところで「バックアップファイルの保存方法」に「フォルダーへバックアップ」にチェックを入れておかないと出てこないタブなので気を付けてください。
- バックアップを格納するフォルダー
私の場合、ここに「backups/」と入力しました。私はエックスサーバーを使っていますので、この場合、FTPサーバの「ドメイン名」>「public_html」>「wp-content」の中に「backups」というフォルダが作成され、ここにバックアップファイルが保存されるようになります。
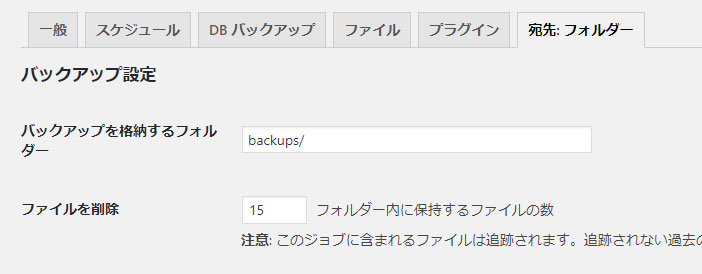
以上で設定は完了です。最後に「更新を保存」で保存しましょう。
試しにバックアップをとってみよう
設定がうまくできているか最後に確認してみましょう。
左のメニュー「BackWPUp」>「ジョブ」へ移動すると、先ほど設定したジョブが表示されます。
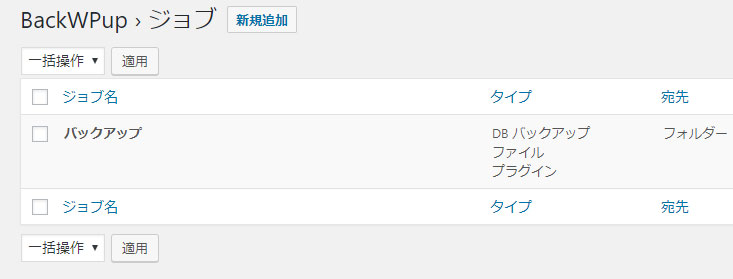
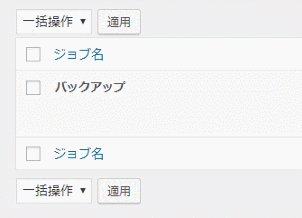
ジョブ名のところにカーソルをもっていき「今すぐ実行」をクリックします。
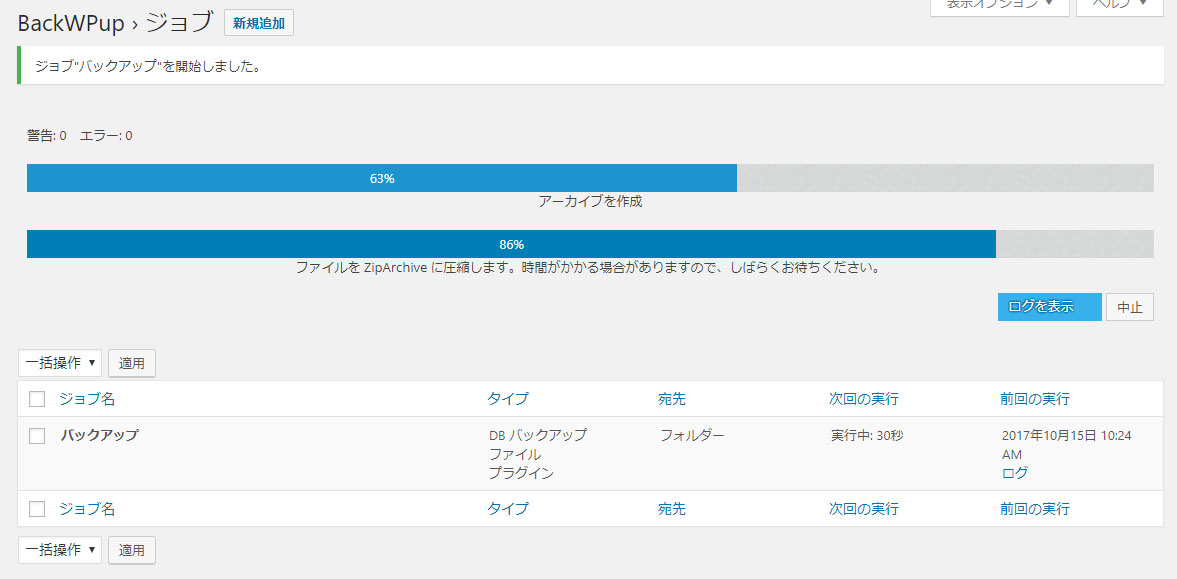
ジョブが実行され完了したら、サーバーを確認してみましょう。
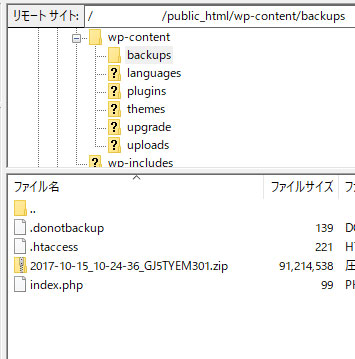
サーバーに無事にバックアップされているのが確認できましたか?サーバーに反映されるまでに少しタイムラグがあるので、バックアップ直後だとファイルが見つからないときもあるかもしれません。その場合は少し時間を置いてからサーバーを確認してみてください。
無事にファイルが確認できたら、あとは自動で定期的にバックアップをとってくれるので大丈夫です。