普段、WordPressを編集するときはダッシュボードから行えば良いのですが、たまにサーバーのファイルを直接、編集しなければいけない場合が出てきます。このときに使用するのが「テキストエディタ」と言われるツールです。いわゆる「メモ帳」と同じものですが、Windowsに最初から入っているメモ帳の場合、文字コードが対応できていないため使えません。
そこで私が昔から使っている「TeraPad」という無料のテキストエディタをご紹介します。

コンテンツ
TeraPadのダウンロード&インストール
下記にアクセスして「窓の社からダウンロード」をクリックしてください。
>>TeraPad
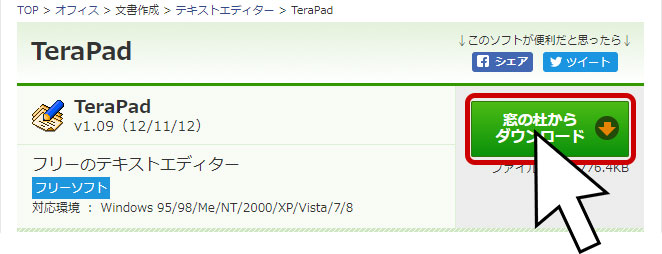

ダウンロードしたファイルをダブルクリックで起動します。
その後、「次へ」を4回クリックします。
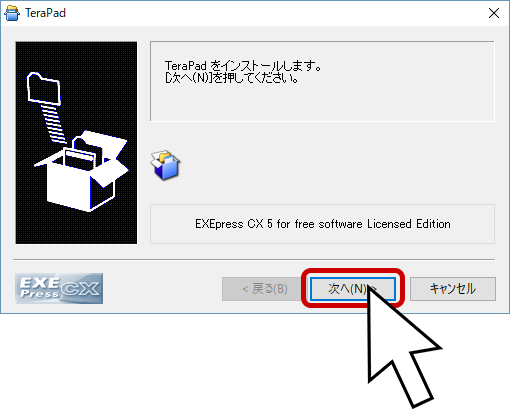
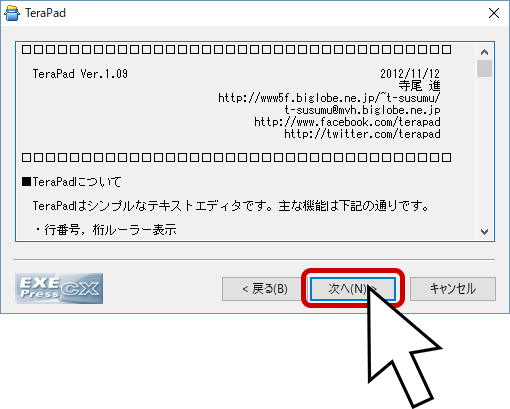
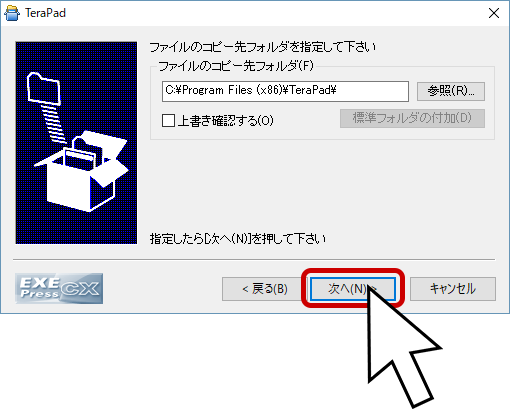
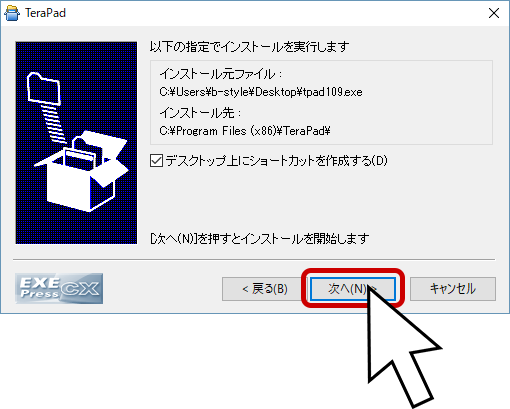
以上でインストールは完了です。
TeraPadの使い方
HTMLファイル、CSSファイル、PHPファイルなどはすべてTeraPadで編集できます。やり方はTeraPadアイコンにファイルをドロップするだけです。

後は、普通に編集して保存します。いくつか使い方のポイントだけお伝えしておきます。
キーワードの置換は「Ctrl」+「R」キー
キーワードの検索は一般的なショートカットキー(「Ctrl」+「F」)なのですが、置換のときは「Ctrl」+「R」キーになっています。「Ctrl」+「H」キーではないので気をつけてください。
文字コードを指定して保存する方法
初期設定では文字コードが「UTF-8N」になっているので特に問題はないと思いますが、文字コードを指定して保存する必要がある場合は、「ファイル」>「文字/改行コード指定保存(K)」で文字コードが指定できます。
文字コードを指定して読み込みする方法
開いたファイルが文字化けを起こしていた場合、TeraPadで開いている文字コードと、ファイルの文字コードが一致していない可能性があります。こういうときは、「ファイル」>「文字コード指定指定再読込(D)」で別の文字コードを選択できます。
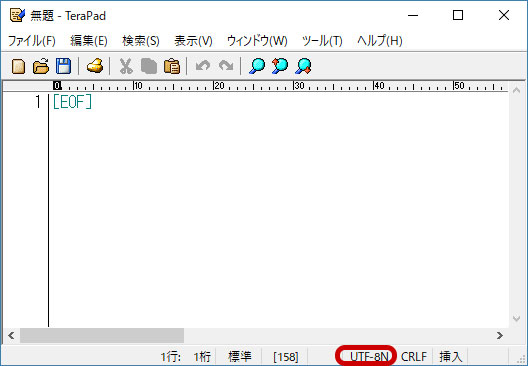
ちなみに、現在開いているファイルの文字コードを知りたい場合は、ウィンドウの右下の部分を確認してください。
カーソルが空白部分に止まってしまう場合
使用していると、たまにカーソルが空白の部分に止まってしまいテキストの編集がとてもやりにくくなってしまう場合がたまにあります。そういうときは、「表示」>「オプション」>「基本」タブの「フリーカーソル」にチェックが入っていないか見てみてください。たまにチェックが入っていないのにフリーカーソルになってしまう場合もありますが、この設定を一度開いて「OK」をすると元に戻ります。
拡張子を変更して各種ファイルに変更できる
ファイルを編集するだけでなく、TeraPadで一から作成したファイルを保存する際に、拡張子を「txt」ではなくて「html」「css」「php」などに変更することで、いろんなファイルも作成できます。
以上がTeraPadの簡単な使い方でした。














