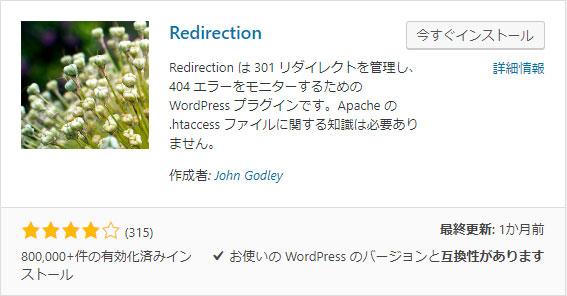パーマリンクの語源は「パーマネントリンク」つまり、「恒久的なリンク」という意味です。その名の通り、パーマリンクは一度、設定したら変更するのは望ましいことではありません。とは言っても、サイトを更新していくうちにパーマリンクの設定を変更したい場合もあります。
ここでは、WordPressをある程度、運営させてしまってからパーマリンクを変更したくなったときに必要な準備と変更方法についてお話します。
コンテンツ [hide]
途中からのパーマリンク設定を変更する方法
最初からWordPressのパーマリンクを変更してはいけません。以前のURLがすべて無効になってしまうためサイトへのアクセス数を戻すのに時間がかかってしまうからです。そういうときは、リダイレクトという機能を使います。
リダイレクトというのは、以前のURLにアクセスされたときに自動的に新しいページに移動させる機能のことです。ここでは「Redirection」というプラグインを使ってリダイレクトの設定を行っていきます。
下記がパーマリンクを変更するための手順です。
- 変更前のURLのリストを作成する
- プラグイン「Redirection」のインストールと有効化
- パーマリンクの設定を変更する
- リダイレクトの設定
変更前のURLのリストを作成する
現在のURLと新しく設定したいURLがセットで分かるようなリストをCSVで作成します。CSVのデータにしておくと、後ほどお話する「Redirection」というプラグインを使ってリダイレクトしたいURLの一覧を一括登録できます。
下記のようにA列に現在のディレクトリ、B列に新しいディレクトリという形で1行に1セットで入力して保存しておきましょう。
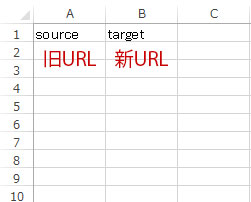
実際の記入の仕方ですが、「http://ドメイン名/ディレクトリ名」という形でURLをすべて記入するのではなくて、「/ディレクトリ名」の部分だけ入力していきます。例えば、このページの場合は「/permalink-change」と記入することになります。(CSVデータの一番上の行はそのまま残しておいて大丈夫です)
プラグイン「Redirection」のインストールと有効化
リストの準備ができたら今度は、URLをリダイレクトさせるためのプラグイン「Redirection」をインストール&有効化します。
パーマリンクの設定を変更する
「Redirection」が有効化できたら、パーマリンクの設定を変更しましょう。設定の方法は下記の記事をご参照ください。
リダイレクトの設定
パーマリンクの設定が変更されて、URLが変わったのを確認したら、最後にリダイレクトの設定をします。
ダッシュボードの「ツール」の中に「Redirection」というメニューがあるのでクリックしてください。
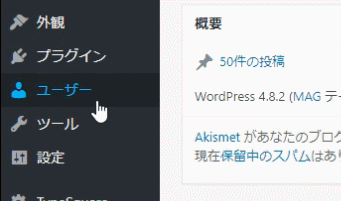
「Redirection」のページに移ると、下記のような項目が出てきます。
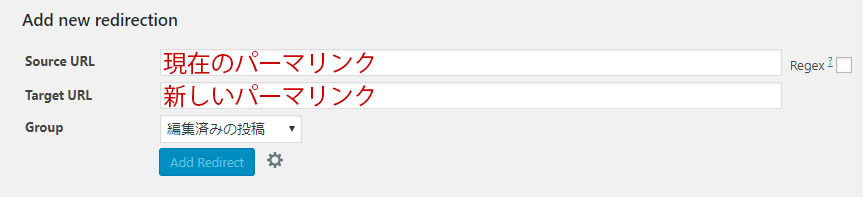
上記をご覧になると分かるように上には現在のディレクトリ、下には新しいディレクトリを入れて、「Add Redirect」をクリックするとリダイレクトの設定できます。
例えば、
http://ドメイン名/旧ディレクトリ → http://ドメイン名/新ディレクトリ
という形でリダイレクトさせたい場合、上に「/旧ディレクトリ」下に「/新ディレクトリ」と記入します。記事数がそこまで多くない場合は、この方法で良いのですが記事数が多い場合は次の一括登録の方法で行きましょう。
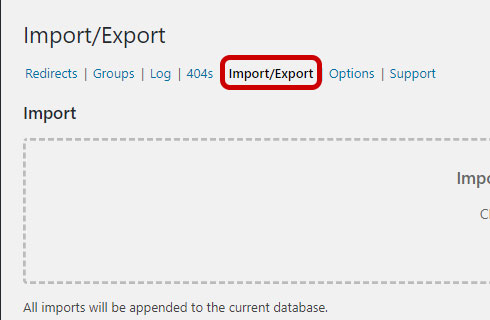
プラグインの設定ページの「Import/Export」をクリックしてください。ファイルをアップロードする枠が出てくるので、ここに先ほどのCSVデータをドラッグ&ドロップして「Upload」をクリックします。
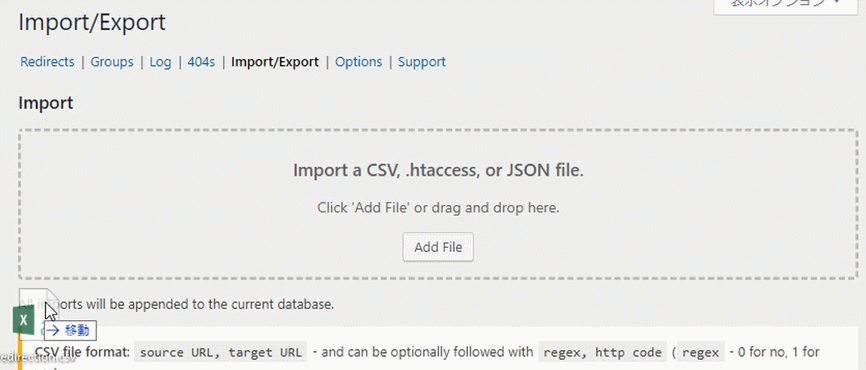
ファイルのアップロードができたら「Redirects」に戻り、ちゃんと登録できたかを確認します。
以上が途中からパーマリンク設定を変更する方法です。この方法なら問題なく設定ができますので、時間のあるときに手順を確認しながら試してみてください。