現在、エックスサーバーでは新規のドメイン設定の際には自動的に無料のSSL設定が行われるようになっています。そのため、これからドメインを設定する方は、エックスサーバー側では特に設定の必要はありません。

ここから先は、今までSSL設定をしていなかった方に向けての内容になります。エックスサーバーには無料独自SSL設定と有料のSSL設定の2種類あります。それぞれ設定の仕方が異なりますので、両方ご紹介しておきます。特にこだわりのない方は、基本的に無料独自SSLで良いと思いますよ。
コンテンツ [hide]
無料独自SSL設定をする場合
エックスサーバーのサーバーパネルにログインします。
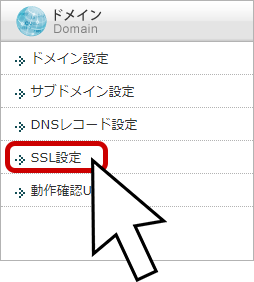
「SSL設定」をクリックします。
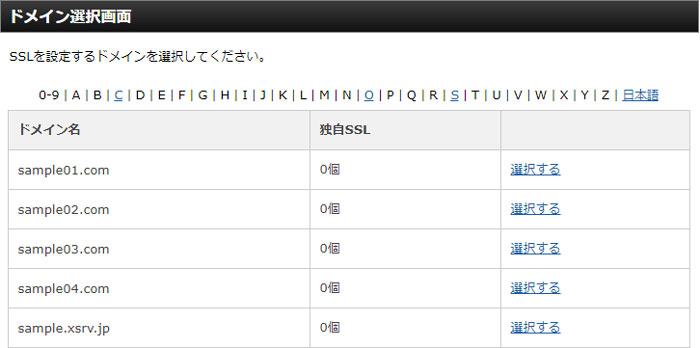
SSL設定をしたいドメインの右にある「選択する」をクリックします。
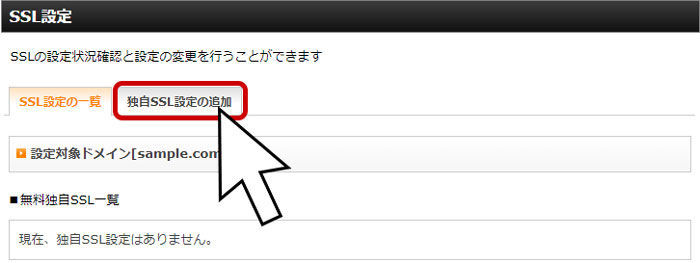
「独自SSL設定の追加」タブを選択します。
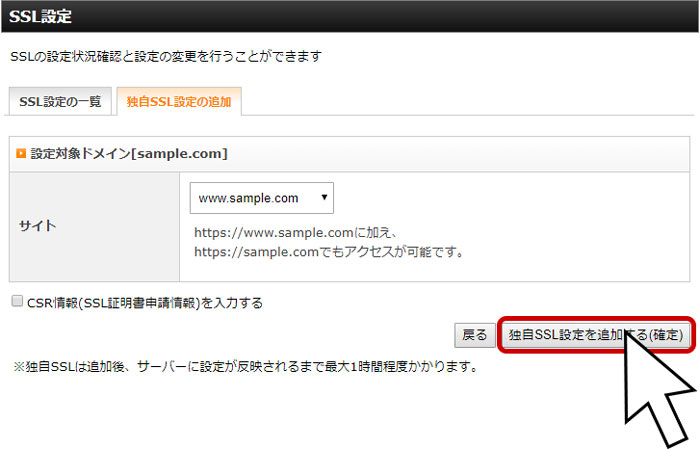
「独自SSL設定を追加する(確定)」をクリックします。
以上で設定完了です。とても簡単ですね。しばらく経ってから「https://」で自分のサイトにアクセスしてみてください。ちゃんとサイトが表示されていれば設定完了です。
有料プランで申込みの場合
エックスサーバーのインフォパネルにログインします。
>>インフォパネル
SSL設定の申し込み・支払い
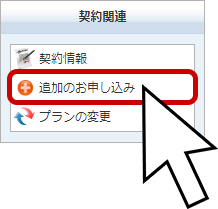
左のメニュー「契約関連」にある「追加のお申し込み」をクリックします。
移動したページ先の「利用規約」「個人情報の取り扱い」に「同意する」をクリックします。
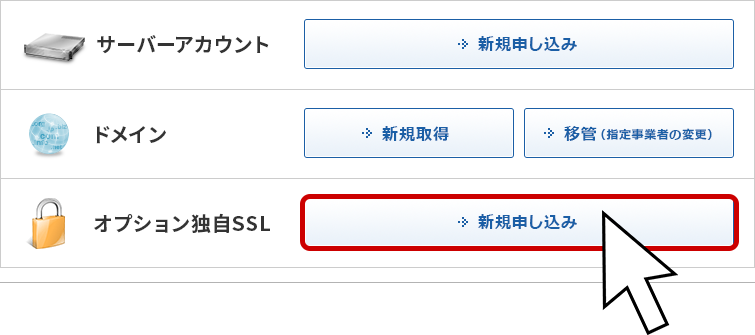
オプション独自SSLの「新規申し込み」をクリックします。
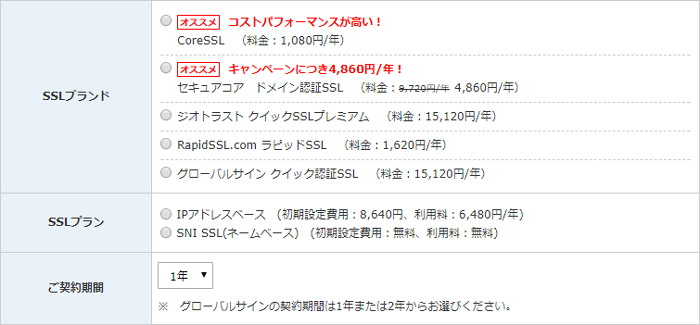
「SSLブランド」「SSLプラン」「ご契約期間」を選択します。
何を選んだらよいか迷ったらとりあえず下記で良いと思います。
| SSLブランド | CoreSSL |
|---|---|
| SSLプラン | SNI SSL(ネームベース) |
| ご契約期間 | 1年 |

対象サーバーとコモンネーム(ドメイン)を選択後、「お申込み内容の確認・料金のお支払い」をクリックします。その後、「料金のお支払い」へと移ります。
SSLの取得申請
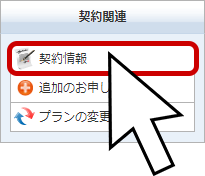
支払いが終わったら左のメニュー「契約情報」をクリックします。
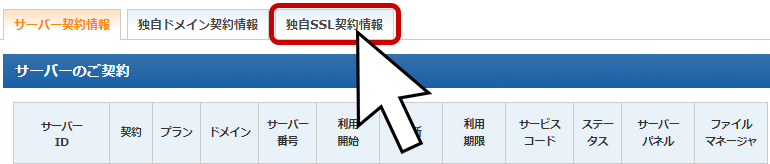
「独自SSL契約情報」タブをクリック。
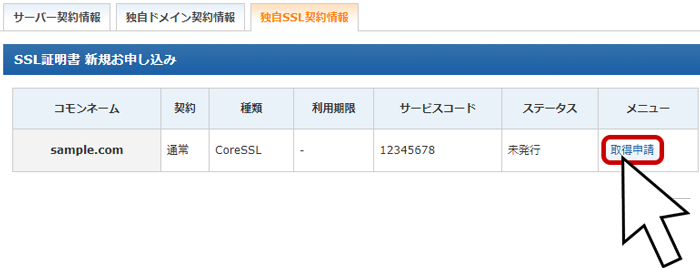
「取得申請」をクリックします。
その後、住所や登録者情報などを入力するページに移動するので、必要事項を入力して行きます。
最後に
新規取得申請を完了しました。
以上で、お客様での手続きは完了です。SSLの発行を確認後、弊社にてインストール作業を行います。
インストール完了後、ご登録メールアドレス宛にご案内いたします。
と表示されれば申請完了です。
その後、「【Xserver】SSL証明書設定完了のお知らせ」という件名でメールが送られてきたら設定完了です。「https://」で自分のサイトにアクセスして、ちゃんとサイトが表示されていれば完了です。















