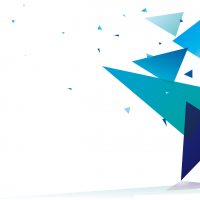ここでは、自分のサイトに合ったテーマ選びの方法についてお話させていただきます。
コンテンツ [hide]
まずはいろんなテーマに触れてみる
最初から自分が思い描いたテーマに出会えるということはまずないと思います。実際に使ってみないとテーマとの使い勝手は分からないものが多いからです。最初のうちはどんなテーマでも良いので、気になったものを見つけて使ってみましょう。ひとつのテーマを使っていくうちに、テーマはデザインというよりは機能性の方が大事だと気がつくと思います。はじめはどんな機能を自分が必要としているのかが分からない場合が多いと思うので、最初はいろんなテーマを使い込んでみましょう。
「SEOが有利」はあまり気にしない
「機能性」という話をしましたが、SEOで上位表示されやすいテーマというのはあてにしなくて良いと思います。最近は、むしろSEOで不利なテーマを見つけることのほうが難しいかもしれません。テーマで検索順位が変わることを気にするよりも、みなさんがこれからアップしていくコンテンツの質の方がずっと重要です。みなさんが使いやすくて、提供するコンテンツにマッチしている(つまり、訪問者にとって分かりやすい)ことを大事にしましょう。
他人が使用しているサイトのテーマも確認してみる
テーマ選びは、「WordPress テーマ」で検索するだけが方法ではありません。実際に誰かが運営しているサイトを見て、気に入ったデザインなどがあれば、そのサイトで使用されているテーマを確認してみるのも一つの手です。見かけたサイトのテーマを確認する方法は次の手順です。
気に入ったサイトのテーマを調べる方法
- 気になるサイトを見つけたら「Ctrl」+「U」キーでソースコードを表示させます。
- ソースコードを表示させたら「Ctrl」+「F」で検索ボックスを表示させます。
- 検索ボックスに「themes」と入力して検索をします。
- ヒットしたURLの「http://ドメイン/wp-content/themes/ファイル名/」のファイル名の部分がテーマフォルダです。
- テーマフォルダ名をGoogleで検索にかけてみてください。テーマがヒットすれば当たりです。
例えば、私が使用しているテーマは何か分かりますか?
正解はコチラです。
テーマの調べ方は他にもWebツールを利用する方法もあります。
WordPress Theme Search
リンク先に飛んでいただければ分かると思いますが、調べたいサイトのURLをコピペするだけでテーマを調べてくれます。このWebツールは、そのサイトが使用しているプラグインのリストも出してくれるのでいろいろリサーチできそうです。