ここをお読みの方は、サーバーの契約とドメインの登録が終わって、次にホームページを表示させるために何をしたらよいのか分からないという方が対象です。
ホームページは、サーバーの契約とドメインの取得をしただけでは表示されません。ホームページを表示させるためには、取得したドメインとサーバーをヒモ付けしなければいけません。ヒモ付け作業は大きく次の2つのステップで行います。
- ドメイン側のネームサーバーを設定する
- サーバー側にドメインを登録する
それでは手順を見ていきましょう。
コンテンツ [hide]
ネームサーバーの確認と変更
まず、はじめにドメイン側でネームサーバーの設定をします。「ネームサーバーって何?」と思うとかもしれませんが、ネームサーバーというのは使用するサーバーを指定するアドレスくらいに思っておいてください。手順は以下の3ステップです。
- サーバー側のネームサーバーを確認する。
- ドメイン側でネームサーバーを変更する。
- ネームサーバーが反映されるのを待つ。
それでは順番に見ていきます。
エックスサーバーのネームサーバーの確認
エックスサーバーのネームサーバーは以下の通りです。
| ネームサーバー1 | ns1.xserver.jp |
|---|---|
| ネームサーバー2 | ns2.xserver.jp |
| ネームサーバー3 | ns3.xserver.jp |
| ネームサーバー4 | ns4.xserver.jp |
| ネームサーバー5 | ns5.xserver.jp |
エックスサーバーを使用している限り、ネームサーバーは上記のものになります。下記でもネームサーバーを確認できます。
ネームサーバーが分かったら、これをドメイン側に設定する必要があります。
ドメイン側でネームサーバーを変更する手続き
ここではお名前.comを例にネームサーバーの変更手続きを行います。はじめに「お名前.com」にログインします。
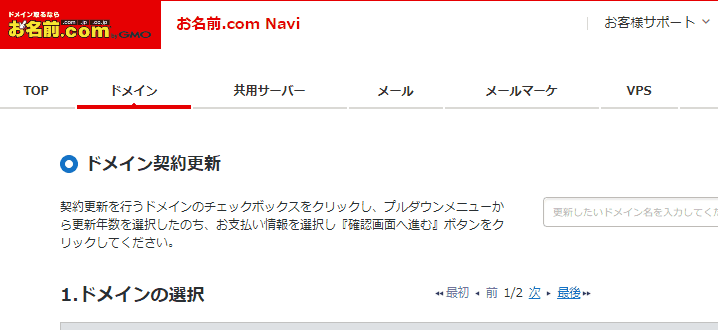
ログインしたら、左上の「ドメイン」というメニューをクリックして、「このページを離れる」で移動します。
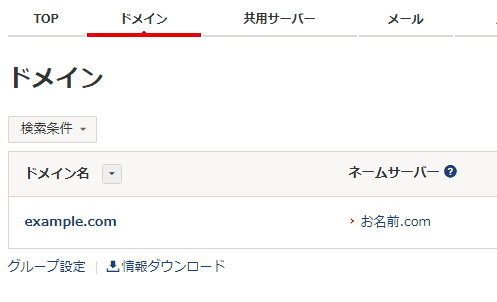
登録しているドメインが表示されたら、ドメイン名のところをクリックします。
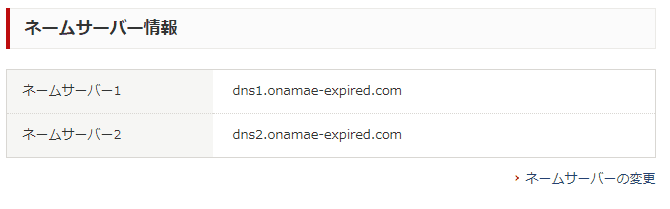
少しスクロールすると「ネームサーバー情報」という項目が出てきますので、その下にある「ネームサーバーの変更」をクリックします。
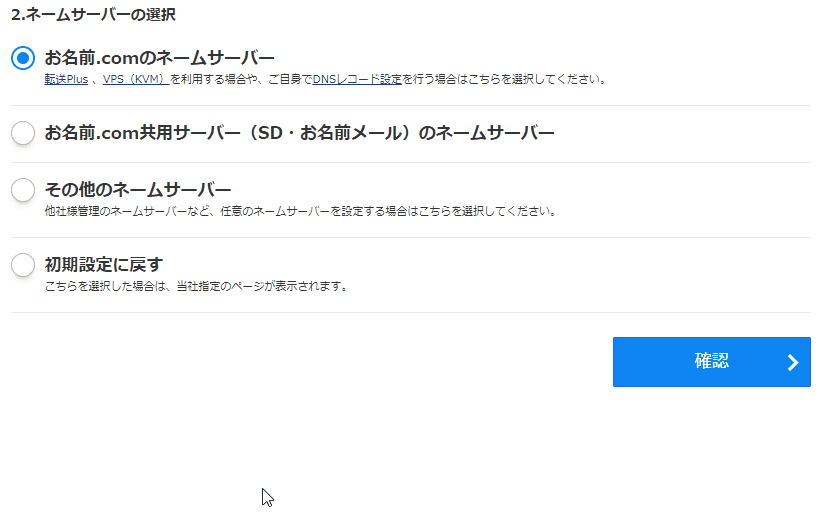
「2.ネームサーバーの選択」という項目までスクロールして、「その他のネームサーバー」を選択後、ネームサーバーの記入欄を2つ追加します。
ここに先ほどのネームサーバー5つを上から順番に入れていきましょう。
ns1.xserver.jp
ns2.xserver.jp
ns3.xserver.jp
ns4.xserver.jp
ns5.xserver.jp
最後に「確認」>「OK」で設定完了です。
エックスサーバーにドメインを登録する方法
ドメイン側でネームサーバーの設定ができたら、今度はサーバー側にドメインを登録します。ここではエックスサーバーにドメインを登録する手順を見ていきたいと思います。
最初にエックスサーバーのサーバーパネルにログインします。
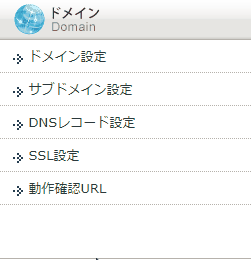
ページの右上にある「ドメイン設定」をクリックします。
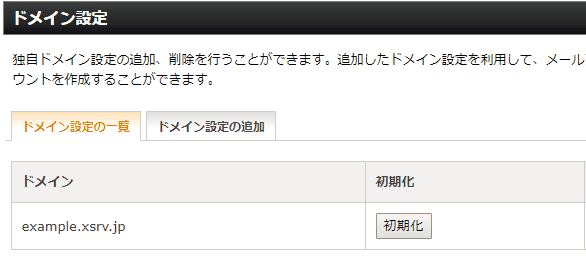
「ドメイン設定の追加」タブをクリックします。
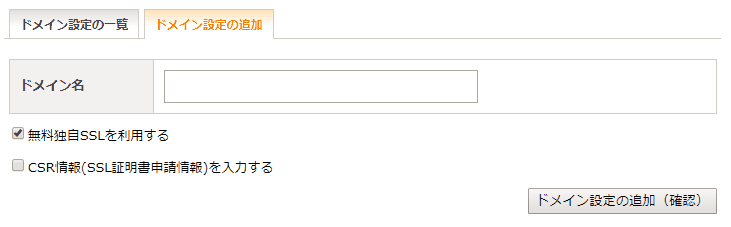
「ドメイン名」のところに先ほどネームサーバーを変更したドメインを入力後、「ドメイン設定の追加(確認)」>「ドメイン設定の追加(確定)」をクリックしてドメインを登録します。
以上でドメインの登録は完了です。
これでホームページを表示させるための土台が完成しました。ただし、ドメイン側で設定したネームサーバーが反映されるには少し時間がかかる場合があるので、すぐにホームページが表示されません。
サイトにアクセスしても
「設定の反映待ちか、存在しないアドレスです。しばらく時間を置いてから、再度アクセスをお試しください。」
と表示されているはずですので、しばらく反映されるまで待ちましょう。
以上がドメインとサーバーのヒモ付けでした。














