WordPressは、他人にログイン画面のURLを見つかってしまうと、ログインされるのは時間の問題だってご存知でしたか?俗に言う「ブルートフォースアタック」という総当たり攻撃をされてしまうと、ローリング作戦でパスワードがを見つけられてしまうからです。そのため、WordPressを構築したら、最初に下記のプラグインでログイン画面のURLを変更しておきましょう。
プラグイン「SiteGuard WP Plugin」の使い方
SiteGuard WP Pluginはログイン画面URLの変更だけでなくいろんなセキュリティ対策をしてくれるプラグインです。
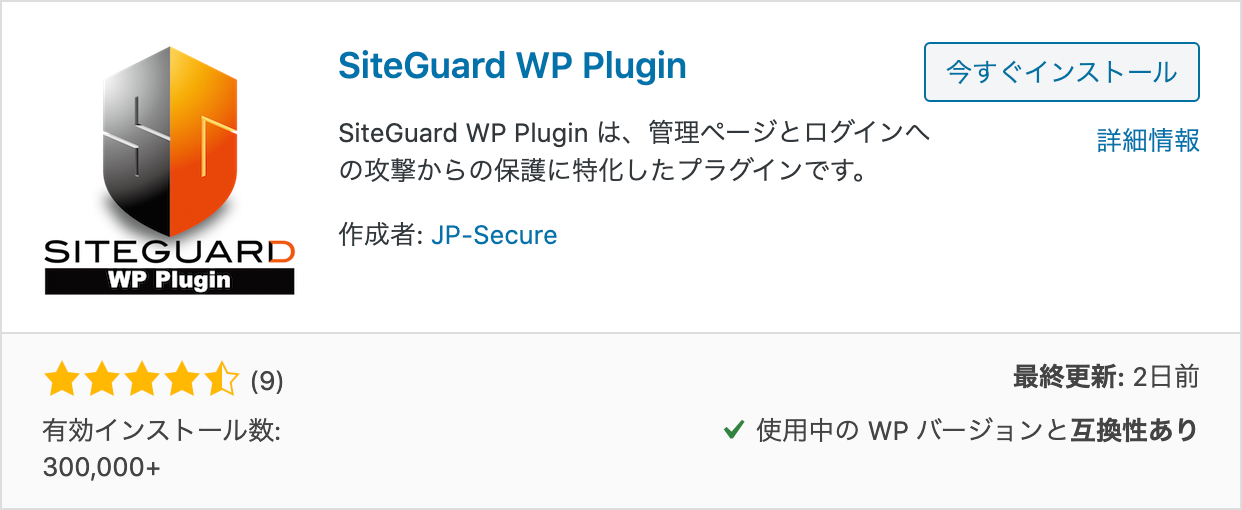
今回、このプラグインで私が最低限実現したいことは、下記の4つです。
- ログインURLを変更する。
- ログイン時に画像認証する。
- ログイン失敗を繰り返す接続元を一定期間ロックする。
- ログインアラート(メール)を設定する。
プラグインを有効化すると、初期設定で上記の4つは設定されます。他にもいろいろ設定があるのですが、とりあえず上記4つをやっておけばサイトを乗っ取られる確率をかなり抑えられるはずです。
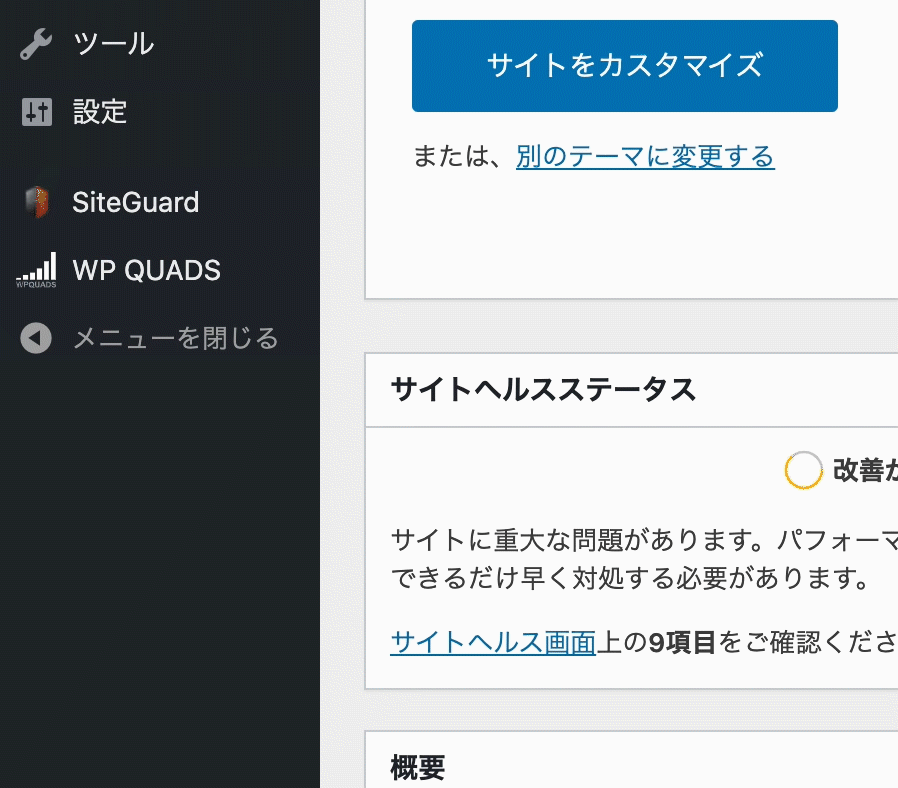
プラグインを有効化したら、プラグインのダッシュボードへ進みましょう。こちらの緑色のチェックが入ったものが初期設定で有効になっているものです。
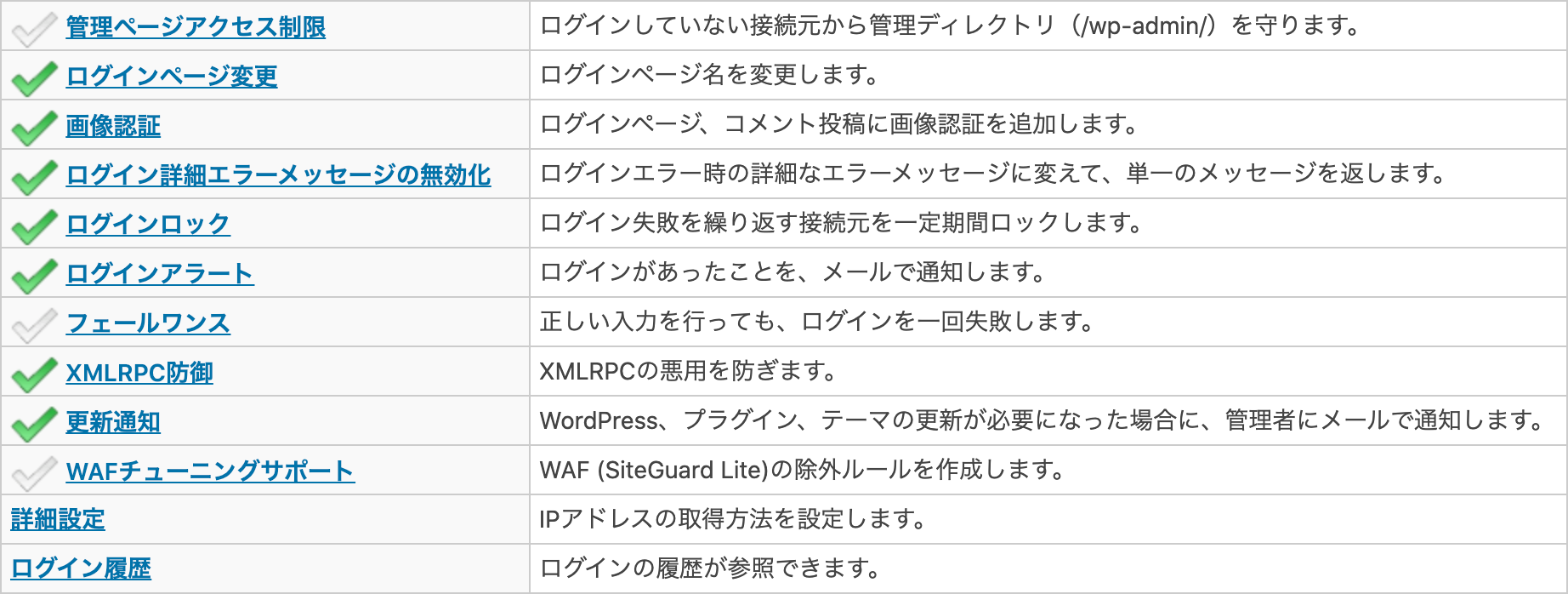
はじめに、「ログインページ変更」をクリックして、ログイン画面のURLの設定をします。
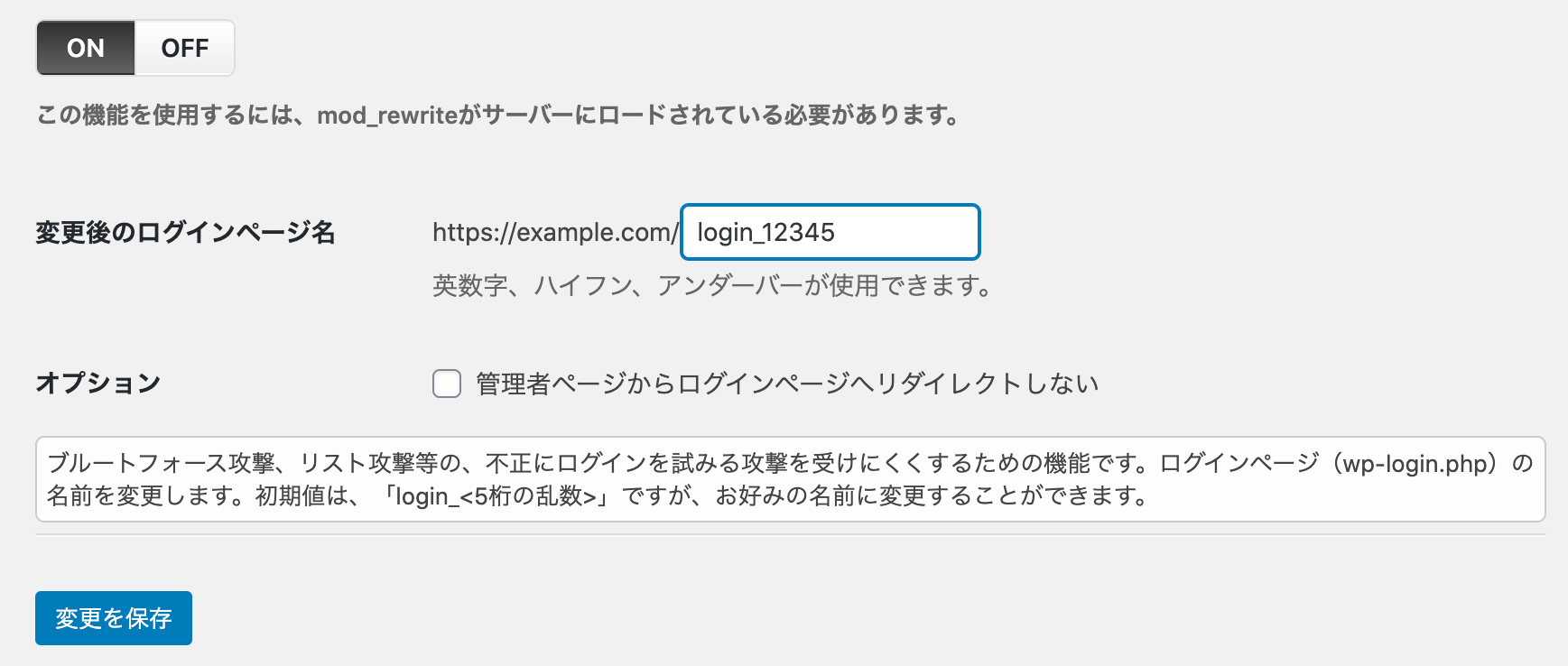
上のパーマリングのところを自由な形に変更できるので、他人に分からないURLに変更しましょう。また、このままだと初期設定の管理画面「wp-admin」にアクセスすると、新しいURLに転送されてしまい意味をなさないので、「管理者ページからログインページへリダイレクトしない」にチェックをいれましょう。このとき、ログインURLを忘れないように気をつけてください(管理者宛に新しいログインURLがメールで届きます)。
これで、設定はおしまいですが、個人的にプラグインなどの更新情報がメールで届くのは嫌なので、この設定は「OFF」にしています。
以上が、WordPressのセキュリティ対策プラグイン「SiteGuard WP Plugin」の使い方でした。














