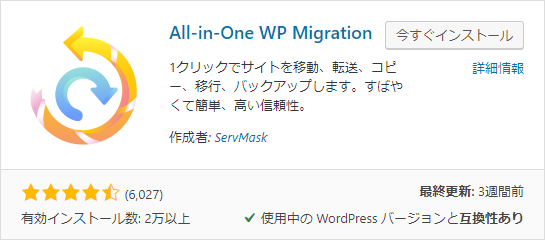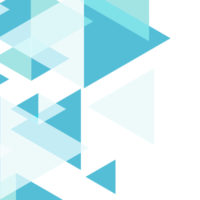以前、データベースを編集してWordPressを引越しする方法をご紹介していました。
でも、実はあるプラグインを使用すれば、こんなことをしなくても簡単に、それはそれは簡単にWordPressが引越しできてしまう方法を知ったのでご紹介します。このプラグインさえあれば、データベースの移行もファイルの移行もすべて一括で完了です。
ちなみに、ここで言う「引越し」というのは、ドメインの変更のことを指します。例えば、「https://example.com」というURLのホームページを「https://sample.com」というURLへと変更するようなときのことです。
コンテンツ [hide]
WordPressの引越しプラグイン「All-in-One WP Migration」の使い方
まず、下準備として、引っ越しする予定の新しいドメインにもWordPressをインストールだけしておいてください。そして、上記のプラグインを引越し前のWordPressと引越し先のWordPressの両方にインストール&有効化しておきます。
引越し前のサイトでデータのエクスポート
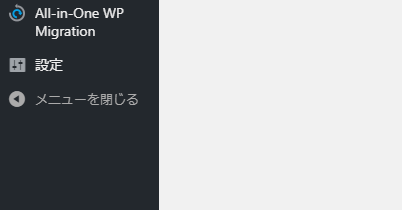
プラグインの有効化ができたら、引越し前のサイトのダッシュボードの左のメニュー「All-in-One WP Migration」>「エクスポート」へ移動します。
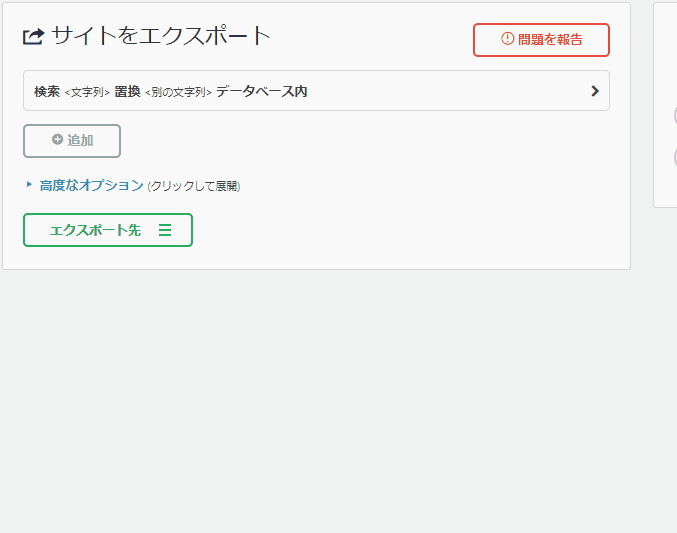
「エクスポート先」>「ファイル」の順番にクリックすると、「.wpress」という拡張子のファイルが準備されてダウンロードできるようになるので、パソコンに保存します。
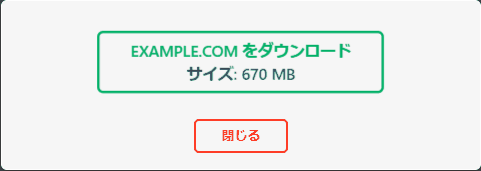
「失敗 – サーバーに問題が発生しました」というエラーになる場合
この間、クライアントのサイトの引っ越しをしようとしたら、サーバーの関係なのか何なのかエラーが起きてダウロードができませんでした。この場合は、FTPにファイルがあるので直接ダウンロードしてしまっても良いでしょう。
ダウンロードのところを右クリックしてリンクをコピーすると、どこにファイルがあるか分かると思いますが、「wp-content」>「ai1wm-backups」というフォルダの中にある「.wpress」という拡張子のファイルがそれです。
引越し先のWordPressにインポート
次は、引越し先のサイトのダッシュボードへ行き、左メニュー「All-in-One WP Migration」>「インポート」へ進みます。
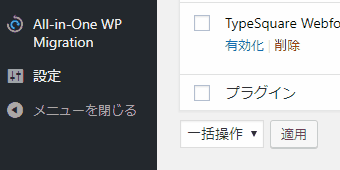
次に、「インポート元」>「ファイル」の順番にクリックして、先ほどエクスポートしたファイルを読み込むだけです。
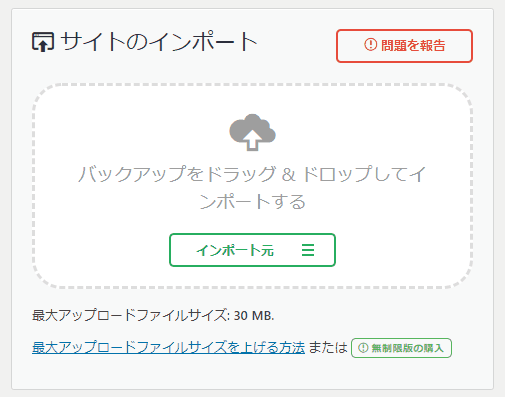
以上で引っ越しは完了・・・、と言いたいところなのですが、私と同じエックスサーバーをご利用の場合、ファイルのアップロード容量の制限があるため、このままでは読み込めません。そこで、下記の設定をしてインポートできるようにします。
エックスサーバーでWordPressの最大アップロードファイルサイズを変更する方法
エックスサーバーのサーバーパネルにログインし、下にあるメニューの「PHP」の「php.ini設定」へ進みます。
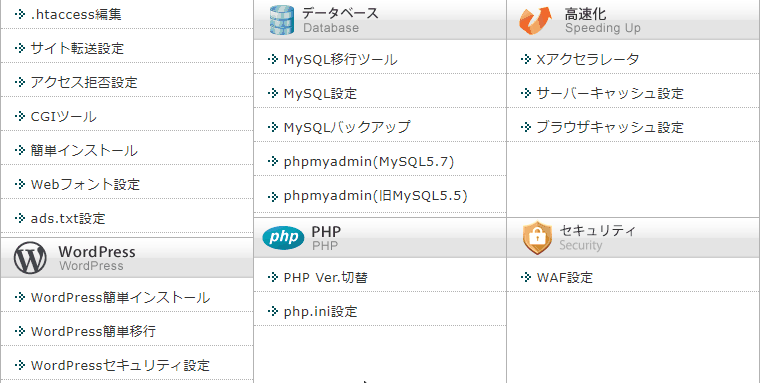
インポートしたいサイトのドメインを選択すると、下記のような画面へ移動します。
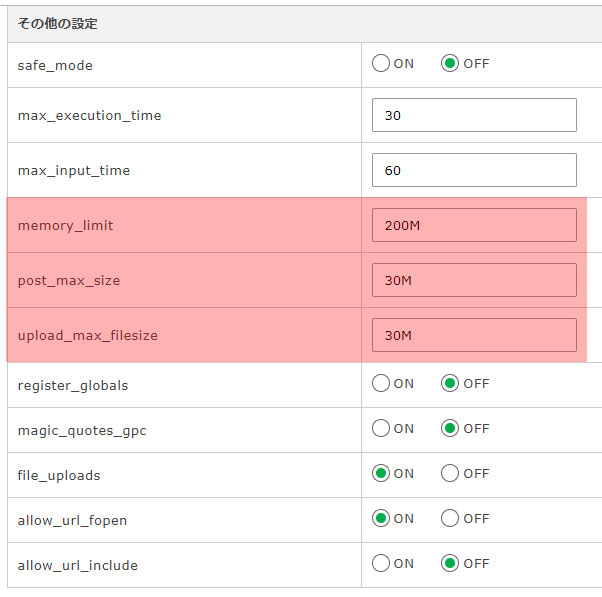
上記の「memory_limit」「post_max_size」「upload_max_filesize」の3つの値をエクスポートしたファイルサイズよりも大きな数字に設定して、「確認画面へ進む」>「変更する」で変更します。
以上で先ほどの画面からインポートすると、無事にWordPressが引っ越しされると思います。
以上がWordPressの引越しプラグイン「All-in-One WP Migration」の使い方でした。このプラグインはWordPress史上最大の革命だと思います。